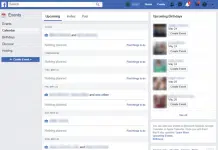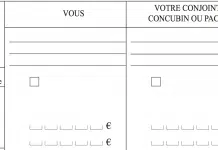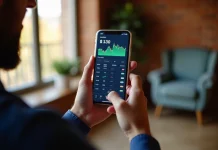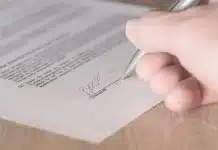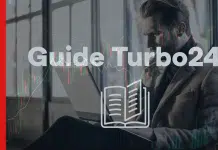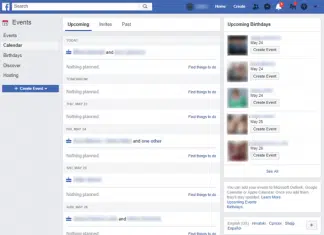L’impression de document avec une imprimante Linux est assez simple. Les utilisateurs ont le choix entre plusieurs méthodes. Mais on utilise couramment la commande Ipr pour tout ce qui a rapport aux impressions. On vous donne plus de détails dans cet article.
Plan de l'article
- Les étapes pour l’impression d’un fichier ou d’un script sous Linus
- Les étapes pour annuler une commande
- Faire une impression recto-verso
- Les étapes pour trouver une imprimante sous Linux
- Les étapes pour installer une imprimante Linux
- À savoir
- Les différents types d’imprimantes compatibles avec Linux
- Les astuces pour optimiser la qualité d’impression sous Linux
Les étapes pour l’impression d’un fichier ou d’un script sous Linus
Les règles à suivre pour les impressions d’un document avec une imprimante Linux dépendent de la nature du fichier.
A lire également : Découvrez les multiples applications des différents types de logiciels
Pour les fichiers texte ou script
On utilise généralement la commande Ipr pour effectuer cette tâche. Vous auriez toutefois plusieurs possibilités que sont :
- la commande % Ipr pour imprimer sur l’imprimante que vous avez définie par défaut ;
- la commande % Ipr —P, suivi du nom de la machine pour choisir une autre imprimante.
A voir aussi : Les avancées révolutionnaires dans le domaine de l'intelligence artificielle
Vous devez respecter les espaces entre les différents composants des commandes pour avoir le résultat escompté.
Pour les fichiers HTML et les images
Lorsqu’il s’agit d’un fichier HTML, la procédure est différente. Un interpréteur HTML est souvent requis. Voici la démarche à suivre :
- dans l’interpréteur HTML, il faut ouvrir la page à imprimer ;
- entrez dans le menu déroulant puis sélectionner « Imprimer » (une boîte de dialogue devrait s’ouvrir) ;
- vous pourriez juste faire un clic sur « ok » pour utiliser l’imprimante définie par défaut ;
- utilisez la commande Ipr pour choisir une autre imprimante et cliquez ensuite sur OK.
La démarche pour l’impression de fichier HTLM reste la même pour l’impression d’image. Mais ici, vous devez ouvrir le fichier à imprimer dans un programme dédié à l’imagerie.
Les étapes pour annuler une commande
Si vous lancez une mauvaise impression ou lorsque vous souhaitez juste en annuler une, vous pouvez la supprimer la liste d’attente. Pour le faire, il faut respecter les étapes suivantes :
- afficher d’abord la file d’attente des impressions en tapant Ipq — P ;
- assurez-vous du nom de fichier puis entrer la commande Iprm — P ;
- respectez les espaces et les caractères pour réussir l’opération
Faire une impression recto-verso
Il est possible de faire une impression sur le recto et le verso de chacune des feuilles de papier. Cela se fait dans la fenêtre d’impression au niveau de l’onglet Mise en page. Dans la liste des options proposées par le menu déroulant, vous trouverez une option dénommée Recto verso. Si elle est absente, cela signifie que votre imprimante ne supporte pas l’impression recto-verso.
Les étapes pour trouver une imprimante sous Linux
Pour trouver une imprimante sous Linux, il faut :
- ouvrir le menu et cliquer sur la section « Système) ;
- chercher puis cliquer sur la section “Imprimante” ;
- ouvrir maintenant le tableau puis écrire le nom de l’imprimante (un outil d’impression devrait apparaitre) ;
- faites un clic gauche sur l’outil puis allez dans l’onglet system-config-printer.
Les étapes pour installer une imprimante Linux
Si vous ne retrouvez pas votre imprimante, il est possible que son ajout au réseau ait connu un échec. Vous devriez donc régler ce problème avant de continuer. L’ajout d’une imprimante sous Linux n’est pas si compliqué. Il suffit de respecter quelques consignes clés. Il s’agira de :
- cliquez d’abord sur “Système” ;
- fouillez la liste qui s’affiche puis cliquez sur “Administration”, puis faites à nouveau un clic sur “Impression” (vous pourriez faire une recherche si cette partie n’apparait pas) ;
- sélectionnez maintenant “Paramètre d’imprimante supplémentaire” (c’est ce qui devrait s’afficher sur la plupart des ordinateurs), puis sur “Ajouter” ;
- recherchez l’option “Imprimante réseau”, cliquez sur ça puis sur “LDP/LPR hôte” (sur d’autres ordinateurs, vous verrez “Imprimante”) ;
- remplissez-les différentes cases de l’onglet qui s’ouvre puis cliquez sur “Transférer”.
Si ces étapes sont bien respectées, l’imprimante serait ajoutée avec succès. Vous pourrez utiliser la commande Ipr (comme expliqués plus haut) pour vérifier si l’appareil s’affiche dans la liste des imprimantes.
À savoir
Dans certains cas, vous n’avez pas accès à la commande Ipr. Si vous êtes dans cette situation, vérifier d’abord que la commande n’existe pas en tapant dans la barre de commande “which Ipr”. Une nouvelle ligne de commande devrait vous indiquer l’emplacement de la commande si elle existait. Utilisez le gestionnaire de packages apt pour installer cette commande si vous ne la retrouvez pas.
Les différents types d’imprimantes compatibles avec Linux
Les imprimantes sont des périphériques essentiels pour la plupart des utilisateurs d’ordinateurs, notamment ceux qui travaillent depuis chez eux. Trouver des imprimantes compatibles avec Linux n’est pas toujours facile.
Heureusement, il existe plusieurs types d’imprimantes qui fonctionnent bien avec les distributions Linux telles que Ubuntu ou Debian. La première catégorie est celle des imprimantes matricielles. Ces dernières sont souvent anciennes et peu coûteuses, mais elles peuvent être adaptées à l’environnement de travail Linux sans trop de soucis.
La deuxième catégorie est celle des imprimantes à jet d’encre. Elles se trouvent dans toutes les gammes de prix et sont particulièrement appréciées pour leur qualité d’impression élevée et leur coût abordable. La plupart du temps, ces modèles comprennent un logiciel propriétaire fourni par le constructeur qui facilite leur installation sur une machine sous Linux.
Il y a aussi les imprimantes laser qui conviennent parfaitement aux petits bureaux professionnels en raison de leur vitesse impressionnante et de la durée relativement longue qu’ont leurs cartouches avant nécessité de remplacement. Bien que certains modèles puissent nécessiter l’utilisation de pilotes spécifiques, voire même une configuration manuelle plus poussée, afin d’être opérationnels sous un environnement GNU/Linux compatible.
Il faut aussi préciser qu’il existe des marques spécialisées dans la production d’imprimantes compatibles uniquement avec Linux, telles que Brother, Dell Printer ou encore HP. Il s’agit là très probablement du choix idéal si vous cherchez une solution entièrement intégrable au système d’exploitation libre.
Les astuces pour optimiser la qualité d’impression sous Linux
Lorsque vous souhaitez imprimer un document sous Linux, il faut connaître les astuces qui vous permettront d’optimiser la qualité d’impression. Voici quelques-unes des astuces pour améliorer la qualité de l’impression sous Linux :
Le choix du papier adapté à vos besoins peut affecter considérablement la résolution et la netteté des images imprimées, en particulier lorsque vous utilisez une imprimante couleur. Il est donc crucial de choisir le bon type de papier pour votre travail.
Les pilotes d’impression sont essentiels à tout processus d’impression et leur installation doit être effectuée avec soin. Vous devez installer des pilotes spécifiquement conçus pour votre modèle d’imprimante afin que celle-ci fonctionne correctement sous Linux.
Si vos images ont une résolution trop basse, cela se traduira par une impression floue ou pixelisée sur le papier. Assurez-vous que toutes vos images ont une résolution adaptée avant l’impression.
La plupart des logiciels d’édition offrent un accès facile aux paramètres avancés tels que la saturation, la luminosité et le contraste • ces options peuvent aussi avoir un impact significatif sur la qualité globale de l’image imprimée.
Pour garantir une qualité d’impression optimale, vous devriez toujours utiliser du texte vectorisé ou converti en image. Cela aidera à assurer que votre texte est net et facile à lire.
En suivant ces astuces simples mais efficaces, vous pourrez obtenir des résultats professionnels lors de vos impressions sous Linux.