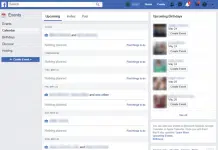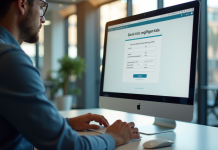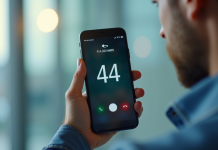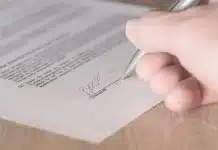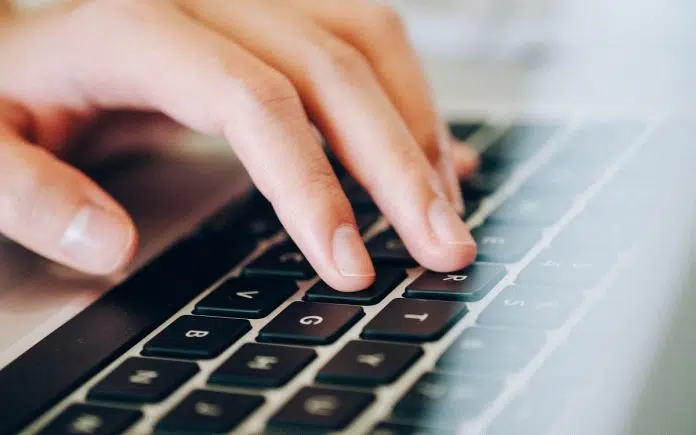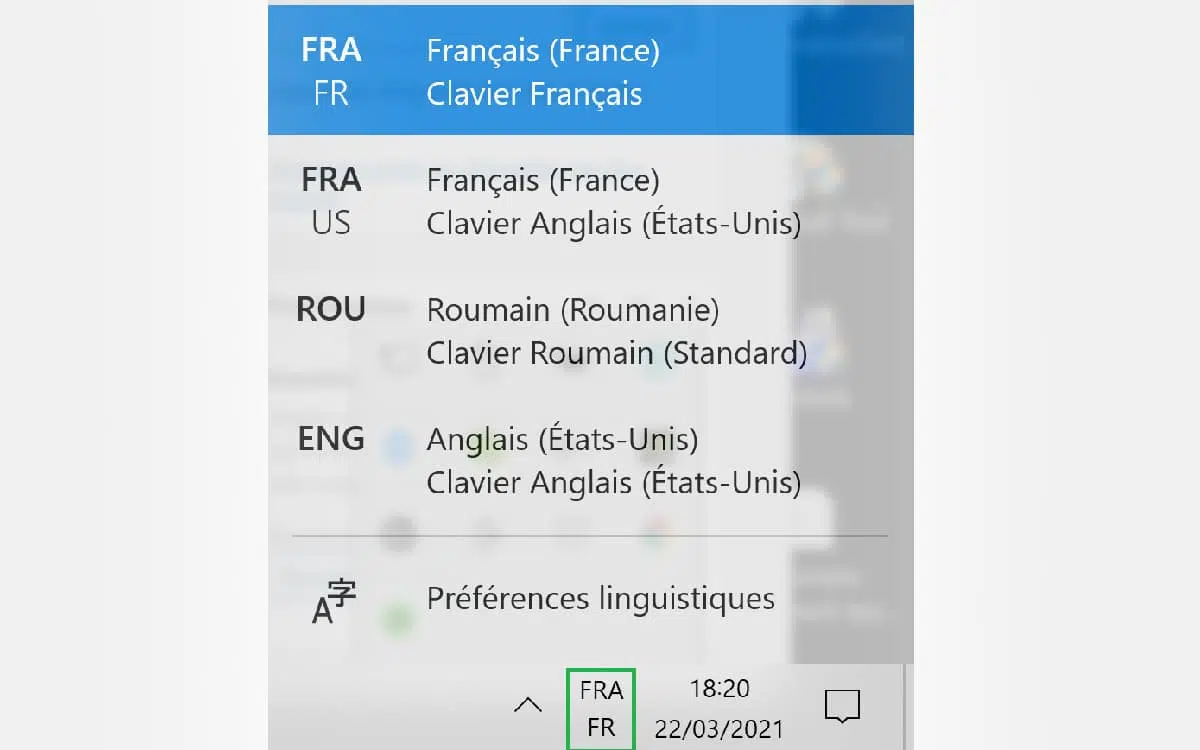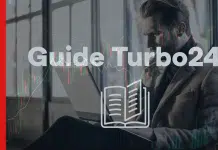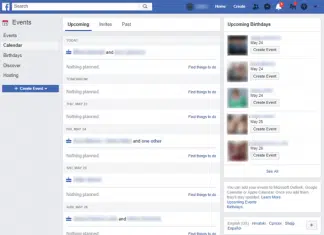Si vous avez accidentellement modifié la configuration de votre clavier AZERTY en QUERTY ou vice versa et que vous ne savez pas comment le modifier, vous devez savoir que la méthode suivante est très simple. Tu dois toujours savoir. Dans ce court didacticiel, nous expliquerons comment basculer votre clavier en QWERTY ou AZERTY sous Windows 10 et Windows 11.
Maintenant que nous avons vu comment ajouter des accents en majuscules, nous vous proposons un nouveau tutoriel : Comment passer un clavier en QWERTY ou AZERTY . Il vous est peut-être arrivé que vous ayez une disposition de boutons ne correspond généralement pas à votre clavier. En raison d’une mauvaise manipulation ou simplement après l’achat d’un nouvel ordinateur.
A lire aussi : Découvrez la carte de France imprimable pour vos projets géographiques
Plan de l'article
🤔 Pourquoi changer la langue d’un clavier ?
Le clavier QWERTY est destiné aux pays anglophones, tandis que le clavier AZERTY est conçu pour les pays francophones. Cela dit, les différences entre ces deux types de clavier peuvent rapidement devenir assez déroutantes pour quelqu’un qui n’y est pas habitué. Dans plusieurs cas, il peut être utile de savoir comment basculer entre les dispositions du clavier.
Par exemple, si vous devez voyager et que vous souhaitez rester en contact avec vos proches qui sont restés en France, ou dans le cadre de la mise en place de votre travail à l’étranger. Il existe de nombreuses situations où il est bon de savoir comment passer un clavier en AZERTY ou QWERTY.
A voir aussi : 5 astuces pour un voyage pas cher très réussi
L’autre scénario, qui est beaucoup plus courant, est celui où vous faites accidentellement un mauvaise manipulation et que votre clavier AZERTY est passé en QWERTY de manière inattendue. Voici les étapes à suivre pour savoir comment remettre les choses en ordre.
⌨ Comment passer de QWERTY à AZERTY sous Windows ?
Utilisez un raccourci clavier
Pour modifier la configuration linguistique d’un clavier sous Windows, c’est très simple. Une simple combinaison de touches suffit. Appuyez sur MAJ ALT en même temps. Si d’autres modules linguistiques sont installés sur votre version de Windows, vous pouvez basculer entre les langues d’entrée en répétant cette combinaison de touches . La langue sélectionnée doit ensuite être affichée dans le coin inférieur droit de l’écran. Par exemple, ENG pour l’anglais et FR pour le français.
Passage en revue des paramètres de langue
Une autre méthode tout aussi efficace, mais cette fois, les paramètres de langue. Pour changer la langue en anglais, cliquez sur FRA dans le coin inférieur droit de la date et de l’heure de votre écran, si votre clavier est actuellement en français, puis sélectionnez ENG dans la liste. Faites de même pour passer d’une langue à une autre.
Vous pouvez également accéder à ces paramètres en cliquant sur le bouton Windows, puis en cliquant sur l’engrenage Paramètres. Cliquez ensuite sur Heure et langue un par un, puis sur Région et langue. Dans ce menu, dans la zone Langue > Clavier, vous pouvez choisir le français ou l’anglais. Pour vérifier vos sélections, cliquez sur Définir comme langue par défaut .
C’est ça, toi savoir comment passer d’un clavier AZERTY à un clavier QWERTY et vice versa sous Windows. Connaissez-vous d’autres méthodes ? N’hésitez pas à les partager dans les commentaires.
❓ Pourquoi deux claviers différents ?
S’il existe deux types de claviers, ce n’est pas un hasard. La disposition QWERTY, brevetée en 1878 par son inventeur Christopher Latham Sholes, a permis à la base d’éviter les barres de machine à écrire croisées. La disposition QWERTY est principalement utilisée dans les pays anglophones, mais parfois aussi en Espagne, en Norvège, au Portugal ou en Suède.
La mise en page AZERTY est utilisée dans les pays francophones tels que la France ou la Belgique et est mieux adaptée aux mots de langue française.